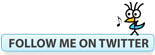Bluebeam Tip: Callouts and Leader Lines June 25, 2013
Posted by carolhagen in Bluebeam Revu, Construction Industry - Software.Tags: Bluebeam Revu Tips, Bluebeam Tips, callout leader lines, callouts, markups
13 comments
 Callouts are the second most popular markup in Bluebeam Revu (Cloud is the most used) and often times it would be helpful to add another leader line (aka line with an arrow) to point to multiple locations that a callout refers to. There are a couple ways to add multiple leader lines and a few extra tips below when working with Callouts:
Callouts are the second most popular markup in Bluebeam Revu (Cloud is the most used) and often times it would be helpful to add another leader line (aka line with an arrow) to point to multiple locations that a callout refers to. There are a couple ways to add multiple leader lines and a few extra tips below when working with Callouts:
Adding Leader Lines:
To add leader lines, right-click a Callout and select Add Leader.
or
Shortcut: Hold down the Shift key and click
the bend in the leader line. Then, click a location on the document to place the arrow of the new leader line.
Removing a Leader:
Right-click a leader line, then select Delete Leader.
or Shortcut: Hold down the Shift key and click the control
point at the end of the arrow.
Moving Both the Text Box and Leader(s) Together:
Hold down Alt, click inside the text box and then drag the entire Callout to a new location.
The shortcut to add a callout is “Q”.
Hope this saves you time and go get ’em Bluebeamers!
Bluebeam Tip: Fastest Way to DeSkew (Straighten) a Scanned Document June 10, 2013
Posted by carolhagen in Bluebeam Revu, Construction Industry - Software.Tags: Bluebeam, Deskew, PDF, Tip, tips
3 comments
 Scanned documents are commonly found as email attachments and unfortunately often get pulled through a scanner at an angle. This occurs when a stack of documents or plan sets are fed through a desktop scanner. Here’s how to correct the skew in Bluebeam Revu.
Scanned documents are commonly found as email attachments and unfortunately often get pulled through a scanner at an angle. This occurs when a stack of documents or plan sets are fed through a desktop scanner. Here’s how to correct the skew in Bluebeam Revu.
Using your keyboard, Press Ctrl+Alt+D.
Your cursor will change to crossbars.
Click and drag a line that should be horizontal in the PDF. (Alternatively, you can also click two points.)
The Page Setup dialog will appear, 
showing a preview of the adjusted PDF. Click OK to complete the align/de-skew operation.
Another fast way to deskew is to add the Deskew button to one of your tool bars.

If you don’t own Bluebeam Revu, download a 30 day free trial today.
How Architectural and Engineering Firms Convert Thousands of Files to PDF Quickly June 5, 2013
Posted by carolhagen in Bluebeam Revu, Construction Industry - Software.Tags: Architectural Software, Bluebeam Q, Engineering Software, PDF Conversion, PDF Publishing
1 comment so far
As an Archtectural and Engineering firm you need to publish files that are easy for your customers, contractors and design teams to access and work with easily. If you create in AutoCAD, Solidworks or Microsoft Office you may need to publish your documents to PDF for distribution purposes. While converting isn’t difficult it can be time consuming, especially if you need to add stamps, footers, and security. This can be a full time job if you generate 1000’s of documents monthly. If gets even more tedious if you also need to act on comments and updates, deciding to accept or reject the design changes suggested. Why not let Bluebeam Q streamline your processes.
Bluebeam Q provides PDF document conversion for engineering, architectural and construction firms with large volumes of documents. DWFs and large format, Microsoft office and CAD files all can be published to PDF for distribution. Ideal for designs and plans, let Bluebeam Q add stamps, headers , footers etc to make it easy for your customers to conduct business with you. Bluebeam Q is a server based solution that offers four components: Print to PDF, Watched Folders, Scripts and an API. Have your CIO or IT team evaluate Bluebeam Q, just download our free 30 day trial.
If you don’t have this large volume of documents to process and convert to PDF there are other options including Bluebeam Revu that work great for smaller firms. These articles might be of interest to you:
<a href="http://wp.me/pyVX8-LG/" title="Bluebeam Tip:Convert Multiple Files to PDF with Stapler"
Construction Team Meetings
How General Contractors Streamline Processes