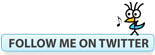Bluebeam Trick: Handwriting to Text Comment on Tablet September 2, 2014
Posted by carolhagen in Bluebeam Revu.Tags: Bluebeam, Bluebeam Revu Tricks, Bluebeam Tips, Handwriting to Text, Pen tool
1 comment so far
 The Pen tool is often used on tablets to make notations as it is much easier than keyboard input when walking a jobsite. Handwritten notes are common markups on field documents, but did you know you can turn handwriting to text automatically?
The Pen tool is often used on tablets to make notations as it is much easier than keyboard input when walking a jobsite. Handwritten notes are common markups on field documents, but did you know you can turn handwriting to text automatically?
When using the Pen tool you can have Bluebeam automatically recognize your handwriting before placing the markup. It places the associated text in the comments column of the Markups list for you. To turn this on, adjust your Revu preferences for your tablet.
Go to Preferences (Ctrl-K)| Select Tablet | Check the Auto Recognize Text box

This option only appears if you have a tablet PC, touch screen or tablet device attached to your computer and is unchecked as the default in Bluebeam Revu. If you use a Surface Pro or other tablet PC you’ll want to change this today.
It works best with hand printed text.
The sensitivity is for pressure sensitivity when using the pen or highlight tool. Pressing down firm produces a thicker line. Note that not all tablet devices support pressure sensitivity.
This comes in handy when you don’t have a custom punch symbol with the specific description you need. You can then lasso multiple markups together like a punch symbol and the pen markup and group them together, or in my case above, the arrow and the pen markup.
If you liked this tip you might also like:
Bluebeam Revu iPad tips: Adding audio, video and perform field measurements
Bluebeam Tip: Line Styles in all Shapes and Sizes August 28, 2014
Posted by carolhagen in Bluebeam Revu, Construction Industry - Software.Tags: Bluebeam Revu Tips, Bluebeam Revu Tricks, construction PDF, Line styles, markups
9 comments
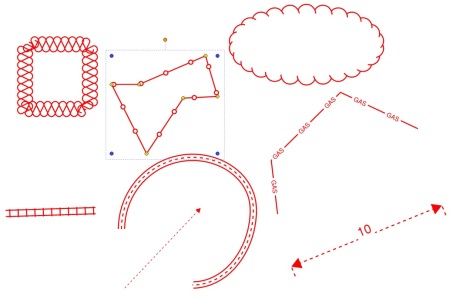 In our previous post, Complementing CAD, the architect had dotted lines to display the path of travel. So what if you need something more elaborate? Bluebeam Revu has many line styles but did you know you can create your own?
In our previous post, Complementing CAD, the architect had dotted lines to display the path of travel. So what if you need something more elaborate? Bluebeam Revu has many line styles but did you know you can create your own?
Line Styles for paths, roadways, pipelines, fencing, railways, boundaries and borders are often used in illustrations and appear on construction plans. Custom line styles can be applied to Arrow, Ellipse, Line, Polyline, Rectangle, Polygon and Cloud markups. Use the custom Line Style editor to make your own custom line styles.
Custom line styles can be created using dashes, text, spaces, dots and vector graphics literally providing you with the option to create any shape or size. The custom Line Style editor gives you the ability to have multiple lines with varying characteristics that’s great for producing road patterns and other complex designs. Here’s a Bluebeam video on how to make your own line styles and share them with your peers.
Note: You can apply limited styles to the Dimension tool as well.
What unique line styles have you created? Email me a few you’re proud of and I’ll append them to this post (with a kudos to you and your firm)!
Bluebeam Tip:How to Close Multiple Files Quickly February 12, 2014
Posted by carolhagen in Bluebeam Revu, Construction Industry - Software.Tags: Bluebeam Revu Tips, Bluebeam Revu Tricks, Bluebeam Shortcuts
3 comments
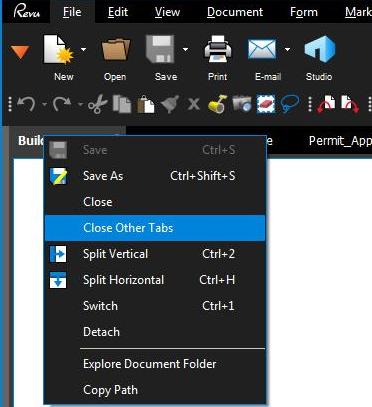 It’s very common to have multiple files open in Bluebeam Revu at one time. We all know that you can click the “X” to close one file at a time but that’s not very efficient when you have many files opened. When you’re in a hurry, you’ve probably closed Bluebeam completely and relaunched it, rather than clicking that “X” a dozen times or more. Do you know there’s another option?
It’s very common to have multiple files open in Bluebeam Revu at one time. We all know that you can click the “X” to close one file at a time but that’s not very efficient when you have many files opened. When you’re in a hurry, you’ve probably closed Bluebeam completely and relaunched it, rather than clicking that “X” a dozen times or more. Do you know there’s another option?
If you want to close all your files but one quickly, just right click on the file tab you want to keep open and you’ll see the option “Close Other Tabs” in the drop-down list. Simple and fast, that’s what I like about Bluebeam.
If you have time, here are more right click tips:
If you found this Bluebeam Tip helpful, please subscribe to my blog and share it with others.