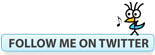Bluebeam Revu Tip: Working with More Screen Real Estate July 31, 2013
Posted by carolhagen in Bluebeam Revu, Construction Industry - Software.Tags: Bluebeam, construction, PDF, tips
3 comments
Update: New in Revu 11, hold the Shift + F4 and it will close/open (toggle) all the panels.
Bluebeam has many options toolbars and tabs that take up valuable real estate on your screen. When working on detailed drawing every inch counts so today it’s time you looked at the Interface button, located on the far right of the View Tab. It looks like this:

Toggling on/off the panels, command bar, status bar and navigation bar frees up real estate on your screen. You can even hide the tabs showing your open documents. You can go from a Fit Width setting File | View | Fit Width (CTL+0) like this:

To this to see more of your documents at once.

You can of course also use the F11 key (the long cut to this is File | View| Full Screen, but you’ll want to toggle off the panels first or you’ll still have the left panel showing

Be careful to turn these back on or you may find yourself going crazy trying to remember commands. I’ve also seen people turn the status bar off (at the very bottom) and wonder why they can’t start a markup in the spot they click on. Snap to grid, Markup or content are great when you want them on but can drive you crazy if you don’t realize they are on.
Please share this with your other Bluebeam co-workers and reach out to me with any Bluebeam questions.
You may find these other Bluebeam Tips helpful too:
Bluebeam Tip: Callouts and Leader Lines
How to Deskew a Bluebeam PDF
Bluebeam Tip: Fastest Way to DeSkew (Straighten) a Scanned Document June 10, 2013
Posted by carolhagen in Bluebeam Revu, Construction Industry - Software.Tags: Bluebeam, Deskew, PDF, Tip, tips
3 comments
 Scanned documents are commonly found as email attachments and unfortunately often get pulled through a scanner at an angle. This occurs when a stack of documents or plan sets are fed through a desktop scanner. Here’s how to correct the skew in Bluebeam Revu.
Scanned documents are commonly found as email attachments and unfortunately often get pulled through a scanner at an angle. This occurs when a stack of documents or plan sets are fed through a desktop scanner. Here’s how to correct the skew in Bluebeam Revu.
Using your keyboard, Press Ctrl+Alt+D.
Your cursor will change to crossbars.
Click and drag a line that should be horizontal in the PDF. (Alternatively, you can also click two points.)
The Page Setup dialog will appear, 
showing a preview of the adjusted PDF. Click OK to complete the align/de-skew operation.
Another fast way to deskew is to add the Deskew button to one of your tool bars.

If you don’t own Bluebeam Revu, download a 30 day free trial today.
Construction Collaboration: PDF Secrets Part 3 – Large Format Drawings and Markups July 28, 2011
Posted by carolhagen in CAD, Construction Industry - Software, Document Imaging.Tags: apps, Bluebeam, Bluebeam PDF Revu, cad, CAD to PDF, collaboration, construction, document conversion, Document Imaging, large format drawings, PDF, PDF Conversion, PDF Editing
2 comments
Collaboration on large format construction drawings often has the expectation that all the team players have the same tools. Architects and engineers spend countless hours in AutoCad then share their drawings with the General Contractor. Most smaller GCs have a license of AutoCad just to open these files and make a few annotations. But not everyone on the construction team is fluent in AutoCad nor has a licensed copy. To share details and collaborate the next best thing is make a PDF, but depending upon the PDF software, the drawings may not turn out as detailed as the designer created them. This is a sore spot for Architects and Engineers who are detail oriented. The more you zoom in, the more pixelated they may become. This happens because these PDF programs are not designed to generate Vector PDFs. Bluebeam PDF Revu CAD to the rescue! ![]()
Large Format drawings may have sweeping arcs that look like straight lines strung together, not in Bluebeam. The Vector graphics are retained even when you decide to reduce the size of the PDF for emailing. You don’t have to tolerate mediocre PDF conversion any longer!
For AutoCad enthusiasts, Bluebeam speaks your language with the same quick keys for inserting line, text boxes, etc you’re learning curve will be a breeze. Markups are also a snap as you can create tool sets during one markup session, save them and use them again later. A square “cloud” can be colored yellow with a 50% opacity and used over and over again, even changing the shape without having to create it from scratch.
For the non AutoCad user, the multi-click navigation to get to add a text box is eliminated, even if you aren’t familiar with Quick key shortcuts. Bluebeam designed PDF Revu with easy navigation tool bars that are customizable so you can have the cloud, Text box, line, arc, or call out handy. Put them where you want them, or surround the workspace if you like with nav buttons on the top, right or bottom.
Next week I’ll showcase the AutoCad export functions which add flexibility and save time in the the PDF creation process. If you want to experience Bluebeam for yourself, here’s the 30 day trial option.
Have questions? I’m here, yes, to answer Bluebeam questions for you in the AEC industry. If you try the 30 day trial Leave me a commment on your experience.
Construction Collaboration: PDF Secrets Part 2 – On-line Meeting for PDF Changes Now or Later July 6, 2011
Posted by carolhagen in communication, Construction Industry - Software, Document Imaging, project management software, records retention, Sharepoint, web conferencing.Tags: AEC, collaboration, construction, PDF, PDF Editing, web chat, web conferencing
add a comment
Construction Collaboration often involves sharing documents during an on-line web meeting. While many solutions allow for these sessions to be recorded, there are few that let you leave it open for up to 2 weeks, append to the meeting later, or provide a way to capture the log of the discussion, particularly when changes are made to a “working” PDF. The problem is the method to make these annotations because the web based sessions are typically screen captures of the presenter’s desktop. There is a better way to work on PDFs with individuals or teams which can track, log and hyperlink to the PDF area details. Automatically documenting and capturing the recorded modifications on the PDF for construction project teams with Bluebeam® Studio Server™. You have to see it to believe it.
Let’s take a look at a Bluebeam Studio Session. In this example there are questions concerning the placement of lighting. Note that the chat session captures all annotations and jumps to the view of that persons workspace when they added that annotation.
Bluebeam® Studio Server™ allows you to connect, create and collaborate with anyone, anywhere, at any time. Simply upload your PDFs to Studio and invite attendees from across the globe to view and comment on your PDFs. Chat and add markups to the same PDF together in real-time or separately on your own. Markups and chats are tracked in a Record that links back to the PDF to easily review session activity. You can even create a report of your Studio session to archive or share with your team. With Bluebeam construction collaboration delivers complete version control and report access that you can upload to Sharepoint or ingest into your Enterprise Content Management System automatically using a monitored folder.
Whether you need clarifications from the architect, engineer, General contractor, owner or principal, subcontractor or supplier you can capture the suggestions from each participant, whether you’re all on-line simultaneously, or invitees join later with new ideas or alternatives. If revisions occur later, you can receive email notification that more revisions have been added to the session. Bluebeam has more PDF collaboration power for the AEC industry. In Part 3 we’ll discuss AutoCad and Revit.
If you missed part 1, you may want to read the previous post PDF Secrets: Estimating takeoff from PDF. If you can’t wait for the rest of this series, You probably want to watch this video:
Bluebeam PDF Revu 9 – The Acrobat Alternative Or just Take Revu 9, Bluebeam Studio or Q for a spin with a 30 Free A Trial
Disclosure: Bluebeam software impressed me so much that I recently became an authorized reseller.
Construction Collaboration: PDF Secrets Part 1 – Estimating Takeoff June 17, 2011
Posted by carolhagen in BIM, CAD, Construction Industry - Software, Document Imaging, estimating.Tags: AEC, Autocad, Bluebeam, collaboration, construction, estimating, hagen-business-systems, PDF, Revit, takeoff
2 comments
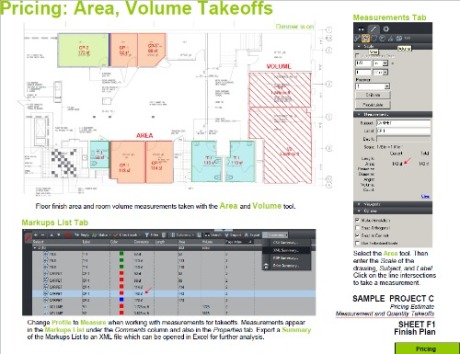 Construction collaboration with PDFs has been utilized poorly. Even with the Microsoft Office 2010 release that gives you the ability to convert documents to PDF built-in, it’s lacking when it comes to collaboration for the AEC Industry. To help change that I’ll share some best practices and features that contractors, architects and estimators perhaps weren’t aware of. What PDFs do best is share documents in a format that everyone can access. Print to PDF gets the document out of that technical construction software package (AutoCAD, Revit, etc) and serves it up for every construction team member, without needing the same software. This will be a series of posts that will discuss construction collaboration using PDFs for Estimating Takeoffs, Converting Large Format and 3D Drawings, AutoCAD and Revit Integration, Drawing comparisons, Hyperlink referencing, Tablet PCs, and Sharepoint.
Construction collaboration with PDFs has been utilized poorly. Even with the Microsoft Office 2010 release that gives you the ability to convert documents to PDF built-in, it’s lacking when it comes to collaboration for the AEC Industry. To help change that I’ll share some best practices and features that contractors, architects and estimators perhaps weren’t aware of. What PDFs do best is share documents in a format that everyone can access. Print to PDF gets the document out of that technical construction software package (AutoCAD, Revit, etc) and serves it up for every construction team member, without needing the same software. This will be a series of posts that will discuss construction collaboration using PDFs for Estimating Takeoffs, Converting Large Format and 3D Drawings, AutoCAD and Revit Integration, Drawing comparisons, Hyperlink referencing, Tablet PCs, and Sharepoint.
To be clear, not all these secrets are available in Standard PDF programs but are specifically designed for the AEC industry by Bluebeam, a PDF software firm which impressed me so much that I recently became an authorized reseller.
I understand that each person learns differently so you may want to download this tutorial Bluebeam Revu measurements takeoff or Watch this video (13 minutes) to see how the measurement tool in Bluebeam will give contractors the ability to perform takeoffs from PDF. This includes: Calibrate the drawing or set the scale, use measurement annotations for area, length, volume and counts, and perform further calculation with your takeoff data. The video shows the takeoff details and how to group items into sections (this could be CSI codes, tasks or areas). There’s also the ability to price and export the details to a spreadsheet. Realize this is just one secret to Bluebeam Revu and is built-in to every version Standard, CAD and eXtreme. You may also want to view a few more sample takeoffs like the one at the top.
If you can’t wait to see all the “Secrets” for the AEC Industry, you may want to watch this overview video “Which Revu is Right for You?” to to see how Bluebeam can make your team collaboration and productivity improve with large format drawings, Revit, AutoCAD, Bentley Systems BIM and more. Or download a 30 day trial and take Bluebeam Revu for a test frive yourself.
PDF Editing, Sharepoint and ECM for the AEC Industry February 24, 2011
Posted by carolhagen in CAD, Construction Industry - Software, Document Imaging, estimating, project management software, records retention, Sharepoint.Tags: Bluebeam, cad, ECM, PDF, PDF Editing, PDF Editor
1 comment so far
Editing PDFs is a daily occurance in the construction industry. Architects, Engineers and Contractors have standardized on the PDF as the file type to share, email and collaborate on. PDF editing streamlines and helps clearly conveys changes, clarifications and improvements. Everyday PDFs are instrumental in the construction conversation to show mark ups on Microsoft Office documents, interactively draw on tablet PCs and then share these PDFs on Servers. But PDF editing software licensing is expensive and often cumbersome. What the AEC Industry has yearned for is One-Button creation of PDFs from within industry standard product like AutoCad, Revit and SolidWorks, and integration to their Sharepoint or ProjectWise servers. This is deliverable today with Bluebeam.
The PDF solutions Bluebeam provides to Construction Industry Professionals “are designed to improve communication, tracking, and speed. Create PDFs from any CAD or Windows file.” You can “add comments and notes directly to PDFs received from architects or consultants to eliminate extra steps or confusion and improve turnaround time.” With Bluebeam Revu, you can skip the paper process and “simply markup the PDF drawing electronically and send it off in one click from anywhere you have an Internet connection.”
Estimators will also love Bluebeam Revu. With the “built-in measurement tool, onscreen quantity takeoffs are calculated, totaled and stored in a list that can be summarized in Excel for estimates.” Bluebeam is a PDF Editor’s dream and works well for Architects and Engineers from design development through bid and construction. There are toolsets for a variety of designers including:
Landscaping Tools, Kitchen Furniture, Office Furniture, Home Furniture, Windows and Punch Symbols from Bluebeam clients along with extensive toolsets from Bluebeam
What’s missing to Bluebeam is document management which can be done in part on Sharepoint or using tools like Construction Imaging’s Content Archiver in their Enterprise Content Management (ECM) System. Content Archiver is a utility that looks at the directory structure where a document is stored, and sets the indexes or metatags of the document in the customer’s ECM system. It then sets a pointer to the document in the ECM where the original document resided. Many construction firms today are just storing documents on a hard drive where they’ve created a folder for each project. Underneath the project are more folders for RFIs, change orders, pictures, etc. What’s the benefit to doing this? You avoid accidently putting multiple copies of the same document into your ECM system and no one has to manually index the docuemnt again.
Now I hear some novices out there saying if I have PDFs then I can search through my documents and there’s no need to index them. Essentially with that scenario you index by every word in every document. While filing becomes fast, searching for specific documents can become a length chore. Do a Google search on any word and just how many results do you get? You could spend hours with the thousands of results that are returned. Substitute Content Archiver and you can find a document in 3-5 seconds.
Making it easy to capture, distribute, manage and store documents in the construction industry seems challenging, but with the right tools the job becomes a whole lot simpler. We’d encourage feedback and would love to hear from our readers. Please add your thoughts in the comment section and see if we can get a good discussion going.